









- Complies with the next generation IEEE 802.11ac Wi-Fi standard.
- 867Mbps on 5GHz and 300Mbps on 2.4GHz band for total 1167Mbps simultaneously.
- Middle power design on both bands is perfect for long distance wireless transmission.
- MU-MIMO technology allows data transfer to multiple devices at the same time.
- Five gigabit ports ensure high speed Internet access and wired speed.
- Supports DHCP, Static IP, PPPoE, PPTP and L2TP broadband functions.
- Provides 64/128-bit WEP, WPA, WPA2 and WPA/WPA2 (TKIP+AES) security.
- Connects to secure network easily and fast using WPS.
- QoS: Bandwidth Control based on IP address.
- Supports IP, MAC, URL filtering and Port Forwarding.
- Universal Repeater and WDS function for easy Wi-Fi extension.
- Multi-SSID function enables users to create multiple Wi-Fi networks.
- one USB port supports Samba and DLAN Service.
- Supports IPTV and other internet services.
- Easy setup with smartphone UI simplifies the basic settings.
Hardware | |
|---|---|
| Interface |
- 4 * 1000Mbps LAN Ports - 1 * 1000Mbps WAN Port - 1 * USB2.0 Port |
| Power Supply | - 12 VDC / 1.5A |
| Button |
- 1 * RST Button - 1 * WPS Button |
| LED Indicators |
- 1 * CPU - 1 * USB - 1 * 5G Wireless - 1 * 2.4G Wireless - 4 * LAN - 1 * WAN |
| Antenna |
- 2 * 5dBi fixed antennas (2.4G) - 2 * 5dBi fixed antennas (5G) |
| Dimensions (L x W x H) | - 210 x 160 x 66mm (not including antennas) |
Wireless | |
| Standards |
- IEEE 802.11ac - IEEE 802.11a - IEEE 802.11b - IEEE 802.11g - IEEE 802.11n |
RF Frequency |
- 2.4GHz/5GHz |
| Data Rate |
- 2.4GHz: Up to 300Mbps - 5GHz: Up to 867Mbps |
EIRP |
- 2.4GHz < 22dBm - 5GHz < 20dBm |
| Wireless Security | - 64/128-bit WEP, WPA,and WPA-Mixed |
| Reception Sensitivity |
- 2.4G: 11b 11M: 20±1.5dBm 11g 54M: 17±1.5dBm 11n HT20: 16±1.5dBm HT40: 16±1.5dBm - 5G: 11a 54M: 18±2dBm 11n HT20 MCS7: 17±2dBm HT40 MCS7: 17±2dBm 11ac VHT80 MCS9: 16±2dBm |
Software | |
Operation Mode |
- Gateway Mode - Bridge Mode - Repeater Mode - WISP Mode |
| Network | - Static DHCP Setting, IPTV, IPV6 |
| WAN Type |
- Static IP, - DHCP, - PPPoE/Russia PPPoE, - PPTP/Russia PPTP, - L2TP/Russia L2TP |
| Wireless Functions |
- Multiple SSID - MAC Authentication - WDS - WPS |
| Schedule |
- Reboot Schedule - Wireless Schedule |
QoS |
- QoS Setup, - Connect Limit Control |
| Firewall |
- MAC Filtering, - IP Filtering, - Port Filtering, - URL Filtering Port Forwarding, - DMZ |
USB |
- Samba Service - Dlna Service |
| Management |
- Administrator Setting, - Time Setting, - DDNS, - Remote Management, - UPnP, - Upgrade Firmware, - System Configuration, - System Log, and more |
| Others | |
| Package Contents |
- A3000RU Wireless Router *1 - Power Adapter *1 - Ethernet Cable *1 - Quick Installation Guide *1 |
| Environment |
- Operating Temperature: 0℃~50℃ (32 ℉~122℉) - Storage Temperature: -40℃~70 ℃ (-40 ℉~158℉) - Operating Humidity: 10%~90% non-condensing - Storage Humidity: 5%~90% non-condensing |
It is suitable for: TOTOLINK router |
Application introduction:
This articles Applies to wireless router that’s compatible with TOTOLINK App. This article will take A720R as an example.
Set up steps
STEP-1: Follow the steps below to connect your router.

STEP-2: Connect your smart phone to TOTOLINK Wi-Fi. The default wireless network name of TOTOLINK wireless router are printed on the bottom label.

STEP-3: Launch the Tether App on your phone.

STEP-4: Select your TOTOLINK wireless router from device list.Then Enter admin for the password and then click LOGIN.

STEP-5: Log in to Quick Setup.(Auto jump Quick Setup is only Applicable for the first connection setup)

STEP-6: Quick Setup.


STEP-7: More features: Click Application or Tools.
 STEP-8: Binding router, remote management.
STEP-8: Binding router, remote management.

It is suitable for: N300RH_V4, N600R, A800R, A810R, A3100R, T10, A950RG, A3000RU, A7000R |
Set up steps
STEP-1: Connect your computer
Connect your computer to the router by cable or wireless, then login the router by entering http://192.168.0.1 into the address bar of your browser.

Note:The default access address varies depending on the actual situation. Please find it on the bottom label of the product.
STEP-2:
User Name and Password are required, by default both are admin in lowercase letter. Click LOGIN.

STEP-3:
Select advanced settings to enter the settings page

STEP-4:
Enter the Static DHCP Setting to open the setting and checklist the Enable,input IP Address ,MAC Address and Comment.After click Apply ,we can see the information in the static DHCP List.

It is suitable for: All TOTOLINK routers |
Application introduction
This article describes how to quickly make a wireless connection through the router's WPS button.
Diagram

Set up steps
STEP-1:
l Please make sure your router has WPS button before setting.
l Please make sure your wireless client supports WPS functionality before setting.
STEP-2:
Press WPS button on the router for 1s, WPS enabled. There are two types of wireless router WPS buttons: RST/WPS button and WPS button. As shown below.
2-1. RST/WPS button:

2-2. WPS button:

Note: If router is a RST/WPS button, no more than 5s, router will be reset to factory defaults if you press it for more than 5s.
STEP-3:
After pressing the WPS button, use wireless client to connect to the router WIFI signal. Using Computer and Mobile phone wireless connection as an example. As shown below.
3-1. Computer wireless connection:

3-2. Mobile phone wireless connection:

It is suitable for: All TOTOLINK routers |
Set up steps
STEP-1: Connect your computer
Connect to the router's LAN port with a network cable from a computer network port (or to search for and connect the router's wireless signal).
STEP-2: Assigned manually IP Address
2-1. If the router’s LAN IP address is 192.168.1.1, please type in IP address 192.168.1.x (“x” range from 2 to 254), the Subnet Mask is 255.255.255.0 and Gateway is 192.168.1.1.

2-2. If the router’s LAN IP address is 192.168.0.1, please type in IP address 192.168.0.x (“x” range from 2 to 254), the Subnet Mask is 255.255.255.0 and Gateway is 192.168.0.1.

STEP-3: Login to the TOTOLINK router in your browser. Take 192.168.0.1 as an example.

STEP-4: After setting up the router successfully, please select Obtain an IP address automatically and Obtain DNS Server address automatically.

Note: Your terminal device must choose to obtain an IP address automatically to access the network.
It is suitable for: All TOTOLINK routers |
Application introduction
This article will introduce the difference between Router Mode, Repeater mode, AP mode, and WISP Mode.
Set up steps
STEP-1: Router Mode(Gateway mode)
Router Mode, the device is supposed to connect to the internet via ADSL/Cable modem. The WAN type can be setup on WAN page, including PPPOE, DHCP client, Static IP.

STEP-2: Repeater mode
Repeater Mode, you can extend the superior Wi-Fi signal by Repeater setting function under the Wireless column to increase the coverage of the wireless signal.

STEP-3: AP mode(Bridge mode)
AP mode, the router acts as a wireless switch, you can transfer the superior's AP/Router wired signal into wireless signal.

STEP-4: WISP Mode
WISP Mode, all ethernet ports are bridged together and the wireless client will connect to ISP access point. The NAT is enabled and PCs in ethernet ports share the same IP to ISP through wireless LAN.

FAQ Common problem
Q1: Can I log in to the TOTOLINK ID after setting the AP mode/Repeater mode?
A: TOTOLINK ID cannot be logged in after setting AP mode/Repeater mode.
Q2: How to enter the router management interface in AP mode/Repeater mode?
A: Refer to FAQ#How to login to router by manually configuring IP
It is suitable for: All TOTOLINK Router |
Application introduction
After entering the management address of the router in the address bar of Chrome browser, the page cannot be displayed after entering the management password, as shown below.
Note: Ensure that the login IP address you typed in the address bar is correct, as well as the login username and password.

Method One: login via PC
STEP-1: Change browser and clear browser cache
Try changing old version (before 72.0.3626.96) of Chrome browser or try other browser, such as Firefox, Internet Explorer, etc., and clear your browser cache. 
Delete cookies on the web browser. Here we take Firefox for example.
Note: In general, the browser enters the management address of the router and error pops up. Please use this method first.

STEP-2: Enter 192.168.0.1 into the address bar of your browser. Log in the settings interface.
Note:The default access address varies depending on the actual situation. Please find it on the bottom label of the product.

Method Two: login via tablet/Cellphone
STEP-1: Change browser and clear browser cache
Try other browser, such as Firefox, Opera, etc., and clear your browser cache.

STEP-2: Enter 192.168.0.1 into the address bar of your browser. Log in the settings interface.
Note:The default access address varies depending on the actual situation. Please find it on the bottom label of the product.

It is suitable for: N300RH_V4, N600R, A800R, A810R, A3100R, T10, A950RG, A3000RU |
Application introduction
You can maintain the system time by synchronizing with a public time server over the Internet.
Set up steps
STEP-1:Login to the TOTOLINK router in your browser.

STEP-2: In the left menu, click Management->Time Setting, follow the steps below.
❶Time Zone select
❷click NTP Client Update
❸Enter NTP Server
❹click Apply
❺click Copy PC's Time
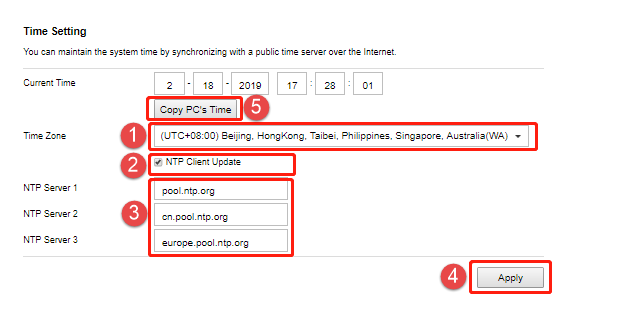
[Note]:
Before time Setting, you need to confirm that the router is connected to the internet.
It is suitable for: All TOTOLINK routers |
Preparation
l Before downloading files. please confirm the hardware version ofyour device and choose the corresponiding firmware version to uparade.
l Wrong firrmware version may damage your device and no warrante.
Set up steps
STEP-1: Guide for Hardware Version
For most TOTOLINK routers, you can see two bar coded stickers at the front of the device, the character string started with Model No.(for example N300RT) and ended with Hardware Version (for example V2.0) is the serial number of your device. See below:

STEP-2:
Open browser, enter www.totolink.net. Download the required files.
For example, if your hardware version is V2.0 , please download V2 version.
Note: If the hardware version is V1, V1 will be hidden.

STEP-3:
Unzip the file, correct upgrade file name is suffixed with ”web” or “bin” (except for some special models)

| It is suitable for: N300RH_V4, N600R, A800R, A810R, A3100R, T10, A950RG, A3000RU |
Application introduction:
The system log of the router can be used to find out why the network connection fails.
Set up steps
STEP-1:
Connect your computer to the router by cable or wireless, then login the router by entering http://192.168.0.1 into the address bar of your browser.

Note:The default access address varies depending on the actual situation. Please find it on the bottom label of the product.
STEP-2:
User Name and Password are required, by default both are admin in lowercase letter. Click LOGIN.

STEP-3:
Enter the Advanced Setup page of the router, Click Management->System Log on the navigation bar on the left.

STEP-4:
Before view System Log of Router, you confirm that the system log is turned on. Click Refresh button to view system log.

STEP-5:
If you have not turned on System Log. Select Enable On/Off bar, then click Apply button. Finally Click Refresh button to view system log.
Note: Please click Refresh button to view the current log information.

| It is suitable for: N300RH_V4, N600R, A800R, A810R, A3100R, T10, A950RG, A3000RU |
Application introduction:
DMZ (Demilitarized Zone) is a network which has fewer default firewall restriction than the LAN does. It allow all the devices connected to the port to be exposed to the Internet for some special-purpose services.
Set up steps
STEP-1:
Connect your computer to the router by cable or wireless, then login the router by entering http://192.168.0.1 into the address bar of your browser.

Note:The default access address varies depending on the actual situation. Please find it on the bottom label of the product.
STEP-2:
User Name and Password are required, by default both are admin in lowercase letter. Click LOGIN.

STEP-3:
Enter the Advanced Setup page of the router, Click Firewall->DMZ on the navigation bar on the left.

STEP-4:
Select Enable On/Off bar,You can setup the Host IP address in the box,And then click Apply button.

Note:
When DMZ is enabled, the DMZ host is totally exposed to the internet, which may bring some potential safety hazards. If DMZ is not in use, please disable it in time.